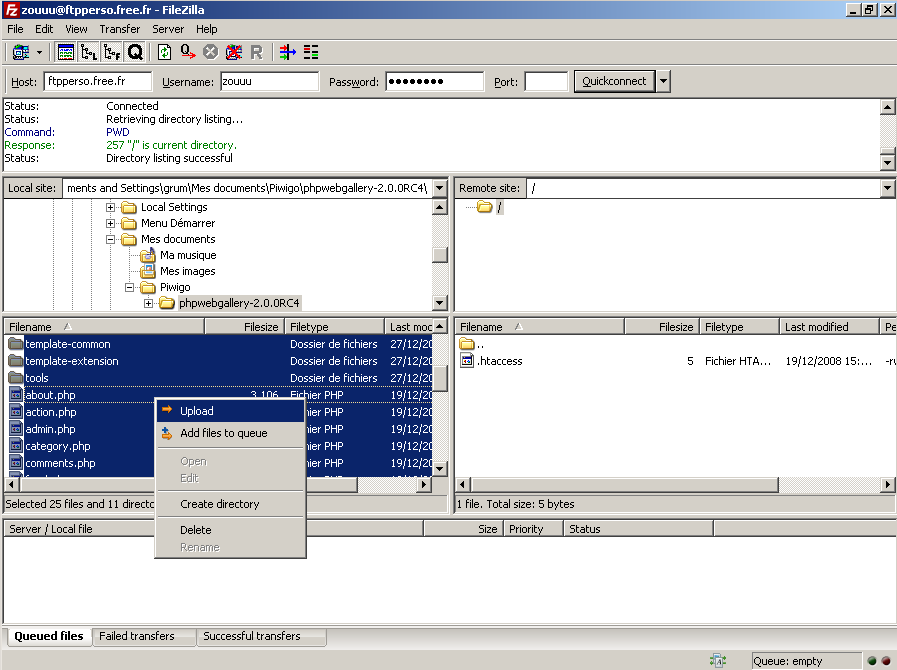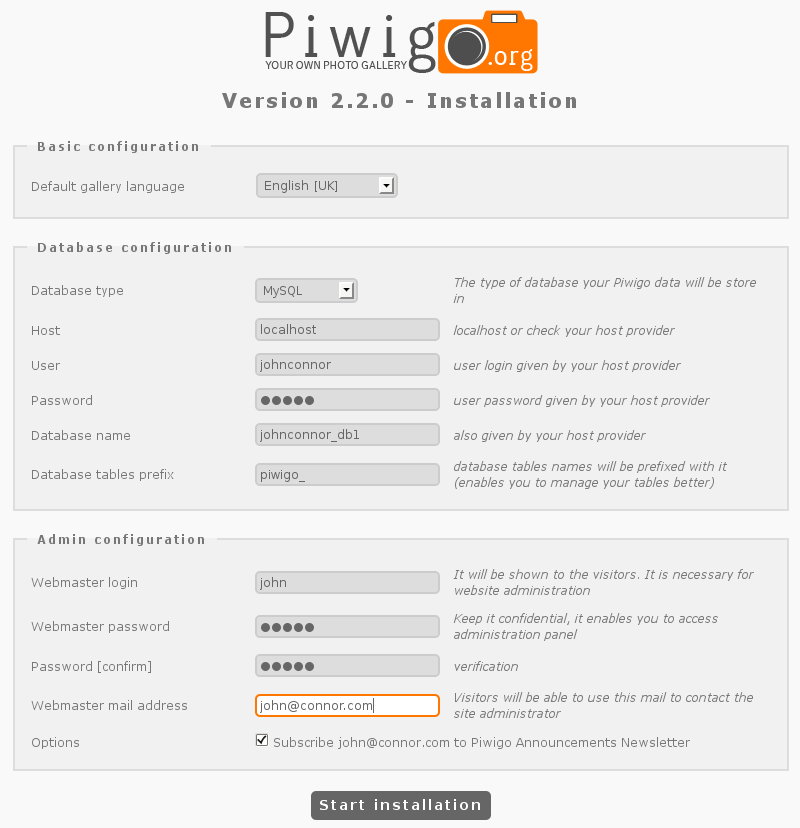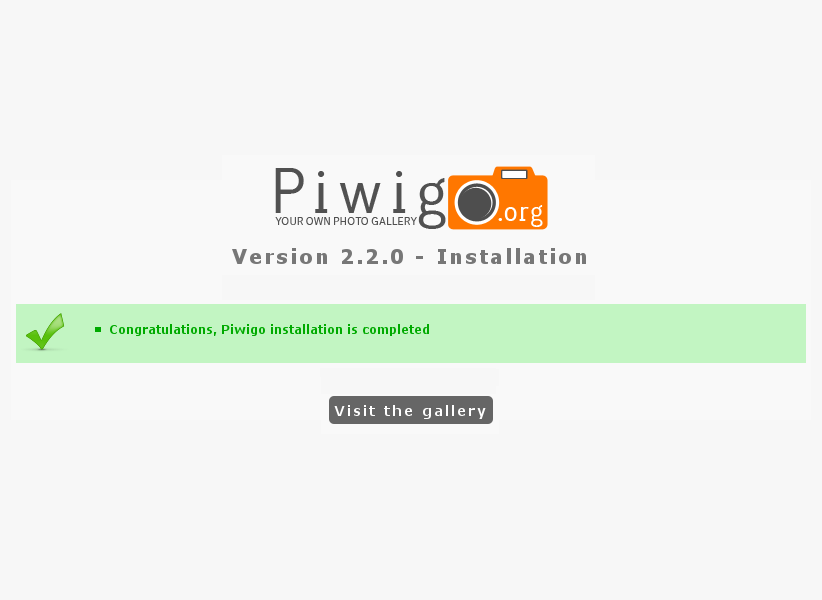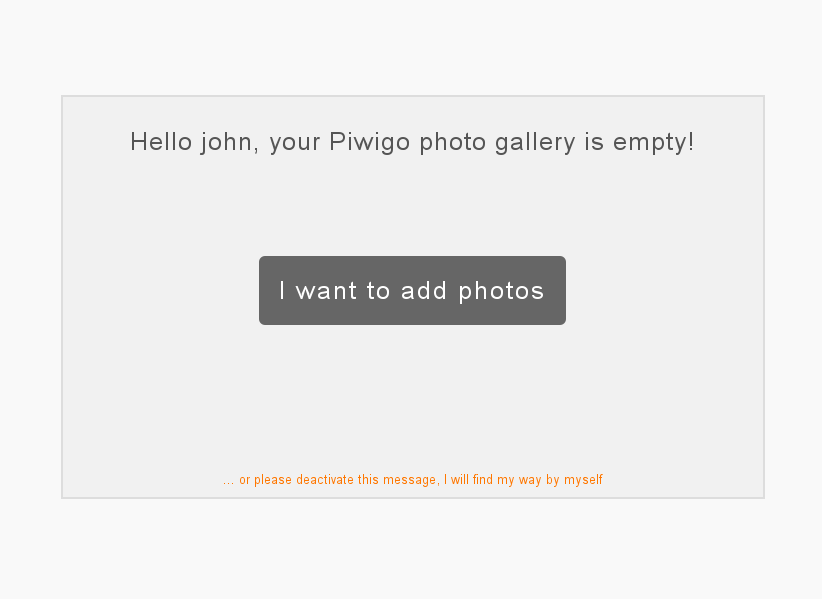Manuel installering
I den manuelle installeringsproces skal du hente det komplette Piwigo-arkiv, udpakke indholdet og overføre det til din webserver.
NetInstall gør trinnene hent, udpak og overfør lettere, da du kun har en enkelt fil at tage vare på.

Step 1 - Hent det komplette arkiv
Step 2 - Overfør arkivets indhold
Overfør arkivets indhold til din webserver med en FTP-klient.
Piwigo-holdet anbefaler FileZilla som FTP-klientprogram, da det som Piwigo er frit tilgængeligt, og fungerer under både Windows og Linux.
Start FileZilla og angiv loginoplysningerne, som du har modtaget fra din webhostingleverandør:
- Host
- Brugernavn
- Adgangskode
Klik på knappen Lyntilslutning. Du er nu forbundet med din webserver.
- På webserveren oprettes mappen “photos”.
- På din harddisk åbnes mappen som indeholder den udpakkede “piwigo-2.0.0”.
- Vælg alle filerne og overfør dem til din server, hvor de placeres i mappen “photos”, [fig A].
[A] Forbind og overfør
Du kan også installere Piwigo i hjemmesidens rod, mappen “photos” er ikke krævet. Uanset hvilket mappenavn du vælger, anbefales det at undgå at vise Piwigos versionsnummer.

Step 3 - Opsætning
Når alle filerne er overført, så besøg dets webadresse med en webbrowser, for eksempel http://example.com/photos Piwigo opdager at intet er installeret endnu og sender dig til installeringssiden.
Nu skal der opsættes en MySQL-database samt en webmasterkonto, til administration af dit galleri [fig B].
[B] Installeringsside
Udfyld loginoplysningerne til MySQL-databasen, som din webhostingleverandør har oplyst:
Fill in the MySQL database connection settings, as given by your web hosting provider:
Oprettelse af en webmasterkonto kræver:
- Et selvvalgt kontonavn
- En adgangskode, der skal indtastes to gange, til verifikation
- Din e-mail-adresse, så besøgende kan kontakte dig
Tryk på knappen “Start installering”.